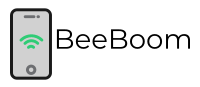You can get permission to access the web interface of the Cox router through a successful Cox router login process. You can configure your router according to your requirements. The Cox router is a well-known device by the Cox Communication cable television institution. You can use and maintain the device easily.
You must note that it is very important to perform a Cox router login according to the guidelines. You can install the interface guide for further settings. After logging in to the router interface you get a dashboard to update the configurations and settings of the router. You are then advised to update the login credentials of the Cox router.
The Cox router web interface can be reached with a default IP address. There are a few default IP addresses you can find in this article. You can use any of them according to the Cox router model. You must get the default login credentials before starting the login process. These details will be available on the router sticker on the rear side of the device.
Check the default IP addresses & login Processes for other routers like Windstream, Sagemcom, and Fios.
| Default IP Address for Cox Router |
|---|
| 192.168.1.1 |
| 192.168.0.1 |
| 192.168.0.254 |
| 192.168.1.254 |
| Based on your local IP address, pick the correct IP address from the list above |
How to Cox Router Login
Here are the easy steps you have to follow for a successful login to the web interface of the Cox router. Follow the below process to access the router interface and update the settings according to requirements.
- Power on your Cox router through the main energy input.
- Connect your gadget to the router network.
- Now you have to open the web browser in the gadget and search for the default IP address of the Cox router.
- You will see the dashboard of the Cox router now. Find the default login credentials of the Cox router model on the sticker on the rear. Type the exact username and password in the login details.
- You will be directed to the web interface where you can set up your router as per your need.
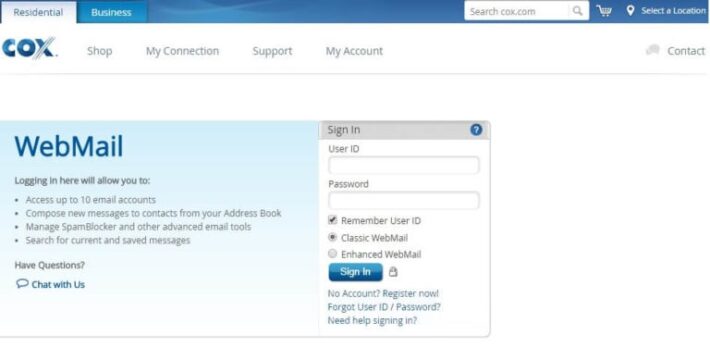
With the above steps, you can enter into the router interface to configure the settings that enhance the security of the network. Once used it is recommended to update default login credentials. You should not compromise the security of the network with easily available default credentials. This makes it necessary to update the credentials with a strong and complex character combination.
Also Check: 30 30 30 Hard Reset for Routers and Modems
How to Reset a Cox Router
Sometimes the router does not work as expected after configuration. The router may stop working properly or raise network problems. You can take a preliminary at restarting the switch to decide on minor framework issues. Exactly when the router despite everything doesn’t work in an obvious structure, you can go for resetting the device.
The reset strategy deletes all the updates and settings of the router to default factory setups. You can get the help of this reset procedure when you have to fix all the updates or customizations. Every one of these updates will get reset to the default one.
You can reset the system with simple and basic advances. Keep note that resetting eradicates all the firmware and updates set aside in the NVRAM of the device. Here is the straightforward procedure to reset your Cox router.
- Find the reset button in your Cox router model. It is a tiny button that is commonly placed in a little hole. Such a plan shields the reset button from getting pressed unexpectedly.
- You need a sharp tool to press this little catch. You can use a pen or any sharp apparatus for this technique.
- Now power on the Cox router from the main switch.
- Press the reset button with the device and hold it for 30 seconds.
- You can now have the release of the reset button and wait for its automatic reboot.
- All the updates and customization will get erased and the manufacturing plant setting will keep on working.
Change the Default Cox Router Login Details
Your Cox router comes with default settings having predefined login details. It is straightforward and simple to change the default setting of the Cox router. Even though the Cox router has an extraordinary degree of system security, it is advised to change these settings for an ensured network. You ought to be guaranteed to pick a strong password for your Cox router.
These predefined login credentials are harmful to your network and thus your data. Anyone who wants to attack your network can easily get details of these default credentials and request access permission. It is hence quite necessary to change these default router login details and replace them with complex character combinations. Here is the complete process for it.
- Follow the steps in Verizon Fios Switch Login as explained above and get access to its web interface.
- There is a settings tab organized on the web interface which you can operate after successful login. Snap on this tab and pick the system you are utilizing. You can pick the Wi-Fi when you are using a Wi-Fi network.
- Here you can change the system name by picking the Network Name (SSID) text box. You can name your network as per your choice. This name shows up in the gadgets while searching for the wireless network. You can keep this name relevant to your business name or a complex one.
- To change the default password, you have to click on the Custom Wi-Fi network password option. You can keep any secret phrase word or combination of characters and symbols to strengthen your network.
Useful Cox Router Setup Tips
- You get two modes in the Cox router. These modes operate in router mode and the bridge mode serving two purposes. The Cox router has the router mode as the default one. You can change it to another mode whenever needed.
- When the bridge mode is enabled, the router works as a bridge between the ISP and your LAN. The device then helps in communication between two segments and lets these segments work as a single LAN network. Your gadget must get the IP address automatically. Change device setting for such automatic IP allocation and then enable bridge mode.
- You can enhance your network security by choosing the firewall security level. You need to login to the router interface and choose an advanced feature. Select the firewall option for firewall protection. You can select the protection level according to the requirement.
- You must block the fragmented IP packets which help in protecting your network from attacks like denial of service. You just need to click on the checkbox to enable this protection.
- Cox router gives a feature called ‘Port Scan Detection’. This feature protects your network from attackers who may gain unsolicited access. This software feature detects IP ports on the device.
- You get parental control through the Cox router which helps you monitor your children’s activity on the network. You can get complete information on their network usage with date and time. Usage has to enable Parental Control in the Advanced option on the router dashboard.
Cox Router Troubleshooting
1. When you are unable to discover your wireless network
You have to check if the wireless function in your gadget is correctly enabled. You must ensure that your gadget has an inbuilt wireless adaptor. You must refer to gadget documents to get this information.
You also have to be sure about the error-free installation of wireless adaptor drivers. You can refer to the driver installation guide of the particular gadget and then enable the wireless function.
2. What if you are facing issues while accessing the internet?
You have to check all the connections including the main power, ethernet cable, and coaxial cable. Try the power toggle method to solve the issue. If the problem persists you may need to reset the router to factory settings.
Frequently Asked Questions [FAQ]
Q1. What should I do to regain access to my account when I forget my password?
You need to reset your router to its default factory settings. Now use default login credentials printed on the router sticker to access the router interface. You can also discover a dated password from the settings of the Cox router. Go to basic and wireless to reset your password.
Q2. How to restore the factory default settings of the Cox router?
You can reset your router with the above reset guide. You can use the reset button placed on the device for this. You can use the alternative of Backup and Restore a page to reset your router setting to default.
Q3. How can I allow more than one computer to access the network with the same account?
Cox router allows a single computer with a specific MAC address to access the internet. This MAC address is authenticated for permission. You can use the MAC Clone method which will allow more computers with the same account.
Q5. What Kind of Router Does Cox Use?
Cox uses a variety of modems by different manufacturers. ARRIS, Asus, Cisco, Dlink, Linksys, Motorola, Netgear, SMC, Technicolor, Tplink, Ubee, and Zoom all supply routers to Cox Communications and their customers.
Conclusion
This article gives an informative and detailed procedure for the Cox router login. You also get a step-by-step procedure for the router reset. You can change the default settings of the router with the steps explained in the article. Enjoy your Cox router with the most secure features to give you the best internet experience.
Related Post :
- How to Login to a Verizon Fios Router
- How to Login to a Netgear Orbi Routers
- Best Place to Put Wi-Fi Router in 2-Story House
- How to Login to a Sagemcom Router
- How to Login to a CenturyLink Router