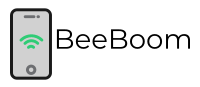Let’s face it, buying a smart TV is not something everyone can afford. These TV sets are expensive for the dozens of features they offer.
Smart TVs stand out because they can be connected to the internet and used as a monitor. From streaming movies to playing games, everything is possible on a smart TV.
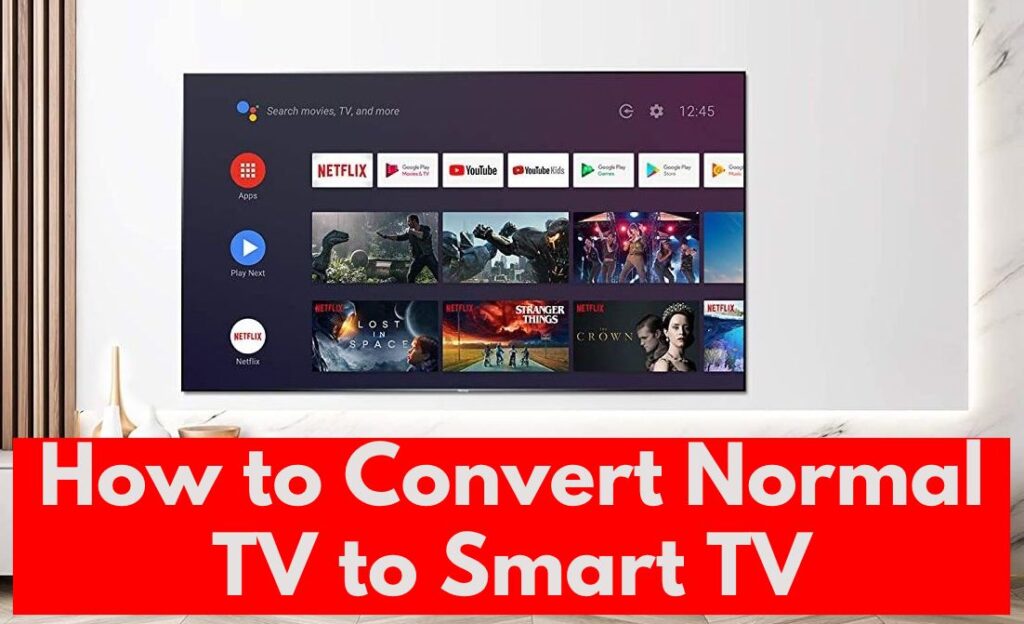
If you cannot afford a smart TV, no worries, we have the perfect solution for you. Instead of getting rid of your normal TV, you can convert a normal tv Into a smart tv. We are not joking. This is very much possible if you follow the right process.
There are more than ways to convert a normal TV Into a smart TV. All you need to do is follow the instructions carefully. That being said, let’s walk you through the guide below.
4 Ways To Convert A Normal TV Into A Smart TV
Converting your old television set into a smart one is not rocket science. You just need to know whether you have a smart tv or not and the right equipment and knowledge to get it done.
We have discussed the most common ways to convert a normal tv Into a smart tv. Make sure you follow all the steps correctly.
Method 1: Get a Streaming Stick
The streaming sticks method is probably the easiest of all. Get a streaming stick with an interface and operating system. Two of the most preferred choices are Roku and Fire TV Stick.
It is powered by an adapter and needs to be connected to the HDMI port of your TV. The adapter is included in the package so you don’t need to buy it separately.
A streaming stick helps your normal TV to connect to the internet. This will allow you to access streaming platforms and other things online.
It is a simple device that is both affordable and portable. Like your smartphone, you can carry it any place you want.
Streaming sticks have different variants and most of them support 4K streaming. Not just that, but it is also easy to set up. However, there are a few important things that you must know.
Method 2: Use a Google Chromecast
The next easy method is to use a Chromecast. Like streaming sticks, Chromecast requires to be plugged into your TV’s HDMI port.
Many users prefer Chromecast over other methods because it can work without WiFi. However, if you want to make the most of your Chromecast experience, we will suggest you connect it to your WiFi. This will allow you to enjoy various features like streaming movies, listening to music online, etc. It also allows you to use all the Playstore apps that you use on your Android smartphone.
Talking about the setup process, Chromecast has existed for generations. However, the general setup method remains the same. To reduce your burden, we have detailed the steps below.
- Start by plugging in your Chromecast and connecting it to the internet. Before this, you will need to get the Google Home application. However, this is needed for first-generation Chromecasts. Second-generation ones come with Bluetooth. So they get connected automatically after you start the setup process.
- First-generation Chromecasts create a temporary Wi-Fi network. Connect your device to this Wi-Fi network.
To configure your Chromecast, these are the steps you need to follow.
- Launch the Google Home app.
- Devices that need to be connected will appear at the start of the list.
- Match the device name with the name that is displayed on your TV.
- Select “Continue.”
- Check the confirmation code on your TV and make sure that it matches the code shown on your phone.
- Tap the option “I see it.”
- You will be asked to select your region. After that hit the “Continue” button.
- Set a name for your Chromecast device and tap “Continue.”
- In the end, log into your Google account.
- You will be asked to link your account with Chromecast. That’s all you need to do.
One of the many advantages of Chromecast is that it allows you to cast from both a PC and a mobile phone.
Launch an app with the casting option and enjoy. Apps like Pandora, Netflix, and YouTube work with Chromecast. Access the video you want to watch and click the Chromecast logo on the upper-hand corner of the screen. This will prompt the app to cast it to your TV.
Method 3: Take Advantage of an Apple TV Streaming Box
Apple TV is undoubtedly the best streaming box in the market. It supports audio-wise and Dolby Vision HDR to give you an unforgettable streaming experience.
Here’s how to set up your Apple TV streaming box:
- Use an HDMI cable to connect your Apple TV box to your TV.
- Next, plug the power cable into the Apple TV box and a wall socket.
- Power on your TV and follow the on-screen instructions to get over with the process.
- Once the setup process is over, go to the landing page and start using your TV.
The setup process is really simple and anyone can complete it. You can also use your iPad, Mac, or iPhone to stream videos to your TV.
Related | Connect iPhone To Samsung Smart TV Via Bluetooth?
To take full advantage of your Apple TV box, we will suggest you add it to HomeKit. The steps are given below.
For iPhone, iPod Touch, or iPad:
- Connect your iOS device to the same internet connection as your Apple TV box.
- Choose a video that you wish to stream. It can be from Facebook, YouTube, or your gallery.
- Tap the TV icon on the app and choose the Apple TV box.
- After streaming is over, tap on the app you are streaming from, and then select the mobile device from the list.
For Mac:
- Hook your Mac device on the same Wi-Fi network as your Apple TV box.
- Select the app you want on your Mac device.
- Click the icon in the video playback menu.
- Choose Apple TV Box and you are done.
Method 4: Other Android Devices
Android users can use other devices like Nvidia Shield TV Pro to turn their non-smart TV into a smart one. It is powerful enough to run 4K HDR10 media and heavy-duty games.
It is provided with an IR blaster that allows you to control your TV. Not just that, but it also has an in-built Chromecast and a lost-remote locator option.
FAQ’s
Q1. Can you convert a normal TV to an Android TV?
Ans: There is more than one way available to convert your old TV to an Android TV. You can use devices like Chromecast, or Nvidia Shield TV. Just make sure that your old TV has an HDMI port because that’s what you will need to connect your TV to your Android TV box.
Q2. How to make an old TV Wi-Fi capable?
Ans: For regular television sets, you will need to get a streaming device like the ones mentioned in the post. You can pick between the Apple TV box, Fire TV Stick, Chromecast, or Roku.
Smart TV users can simply connect their idiot box to the internet connection. The Wi-Fi option is available in the Settings of the device.
Q3. Can you use a smart TV like a normal TV?
Ans: A smart TV can do everything that a regular TV does. What makes it special is its ability to connect to the internet. You can use a smart TV to stream videos, install apps, play games, and more. Sure they are expensive, but they are worth the price.
Q4. Can an LED TV be converted to a smart TV?
Ans: You can convert any TV into a smart TV as long as it has an HDMI port. Check the back or sides of your LED TV to see if it has a port. Some TVs have more than one of them.
Q5. What device to use to turn a TV into a smart TV?
Ans: You can turn a non-smart TV into a smart TV using a streaming stick. The options you have include Roku, and Fire TV Stick.
Conclusion
By converting a normal tv Into a smart tv, you can save thousands of dollars. Just follow the steps in the guide and you are good to go. For Apple TV you have an Apple TV streaming box and for Android, you have Google Chromecast and Amazon Fire Stick.
Once you convert your non-smart TV, you are all set to stream videos, play games, and listen to music online. In short, you can use your TV as a monitor.
More From Author:
- Try These 12 Best Video Streaming Tv Services
- 12 Sites To Watch TV Shows Online Free Streaming of Full Episodes