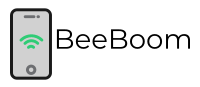There is no doubt that the iPhone has great screen quality. It is because of this reason that most iPhone users prefer to watch movies on their phones. The only problem is that the screen size is too small to enjoy your movie to the fullest. You cannot notice the elaborated details when watching a movie on your iPhone screen. Therefore, you may feel the need to connect your iPhone to a larger screen. Luckily, there are many ways through which you can receive them on your Smart TV.
If you have an Apple TV, connecting your iOS device is no big deal. But the problem starts when you don’t. If you have a Samsung TV or any other alternate smart TV like Sony or LG, linking your iOS device can be a bit problematic. However, that doesn’t mean that you cannot link it. To help you out, we have listed 5 ways in which you can connect your iPhone to your Samsung smart TV.
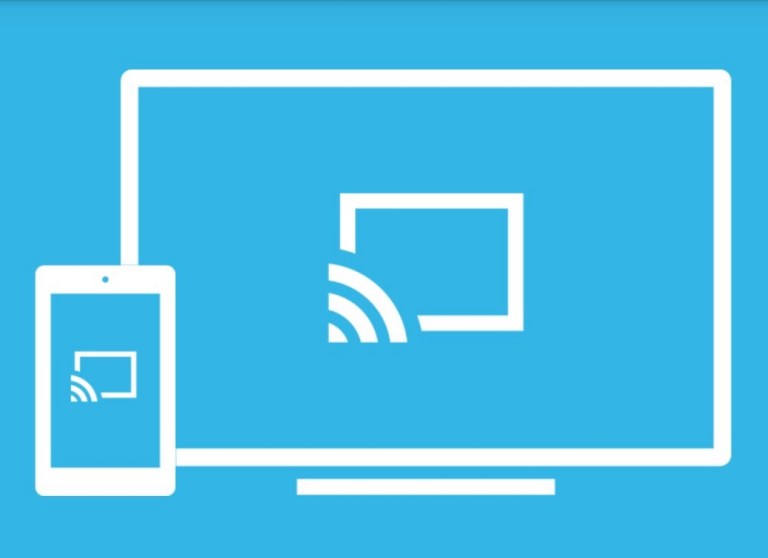
Ways to Connect iPhone to Samsung TV Wireless
#1. Google Chromecast

Google Chromecast doesn’t allow you to mirror the iPhone screen on the TV but you can use it to send photos, videos, and audio. You can also send information from 10K apps that are supported.
How to Connect?
- First, plugin the Google Chromecast on your TV.
- Now join the device with your wireless system with the help of the Google Home Companion app.
- You need to find the Chromecast icon look in applications that are supported.
- Harness it and then pick your Google Chromecast in the device listing.
- Now start media playback and it will be shown on the TV screen as opposed to your iOS device.
PROS
- Can send media files such as audio, videos, and photos.
- Can send information on thousands of supported apps.
CONS
- Cannot mirror ios screen quality.
#2. Allcast
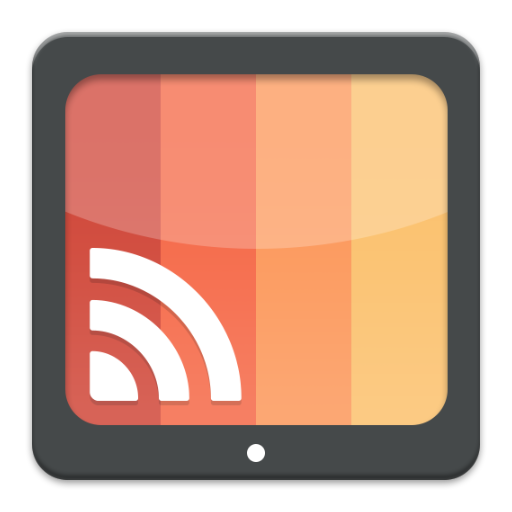
Even if you don’t have an Apple TV, you can still send your audio, videos, and photos to the big screen with the help of Allcast.
This program is compatible with any system that supports DLNA rendering. This includes Amazon Fire, Xbox One, Chromecast, Xbox 360, Roku, and Smart TV platforms.
How to Connect?
- After you download Allcast, it will start locating some TV devices which are attached to the exact system as your iPhone.
- At the bottom left corner, you will find the cast button. Press it.
- Now select the device to perform.
- Next, choose the media that you want to send to the big screen.
PROS
- Can send media files to the big screen
CONS
- The connection process is difficult to follow.
#3. Lightning Digital AV Adapter
This is basically a cable that can be used to connect your iOS device to the big Samsung TV screen. There is no need for you to waste your time downloading apps on your device with this option.
The adapter comes in two variations. One is for an elderly device and the other is for a lighting device. This can support streaming movies on your iOS device. Other than it also comes with an extra port provided for protecting your device when you are binge-watching.
How to Connect?
First plugin the AV adapter into the charging port of your ios device.
- Now join your HDMI cable to the adapter.
- Connect the other end of the HDMI cable to your TV.
- Switch on the TV and then pick the right HDMI input using the remote control.
- Once you are done you can play videos on your iPhone and watch them on the
TV.
PROS
- Easy to connect
- Extra port for the protection of your device
CONS
- Problems with movie quality
#4. Video and TV Cast
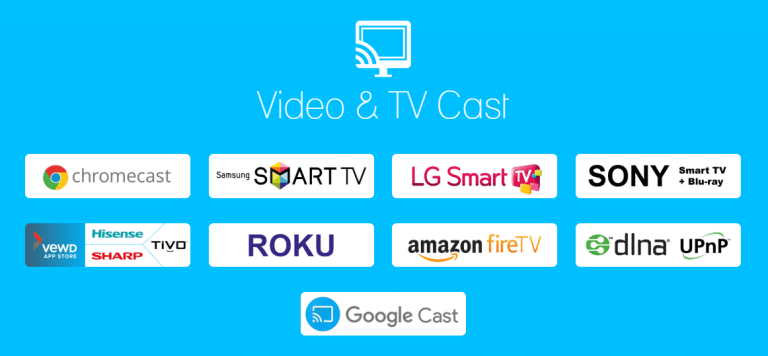
This software is made to play videos on the TV screen that are playing on your iOS device. With the use of this program, you can flow both online and offline movies without any restrictions.
How to Connect?
- Download the program on both of your devices.
- Now start the app on both of your devices.
- Select the cast icon on your mobile screen.
- A new pop-up window will open containing the IP address. Use the remote control to set the IP address on your TV.
- Once the devices are connected you can search for movies that you want to watch.
PROS
- Allows both online and offline flow of movies
CONS
- It can only stream movie files
#5. Apple TV
If you have an Apple TV you can easily connect your iOS device to it. All you need is an HDMI cable and you are set.
How to Connect?
- To connect your Apple TV to your iOS device you need to have an HDMI port.
- Select the right input on your TV and make sure that the Apple TV’s home display appears.
- You also need to make sure that your iOS device is also connected to the same identical Wi-Fi system that your Apple TV is connected to. If you are using two different Wi-Fi systems, it will not work.
Once the two devices are connected you can enjoy watching your favorite movies on the big screen. You can even stream videos from an app or the internet on your Apple TV. In addition, it also supports AirPlay.
PROS
- The easiest method to use
- Can stream videos from an app
- Supports AirPlay
CONS
- Both devices are required to be connected to the same Wi-Fi
So these are the 5 best methods to connect iPhone to Samsung tv wireless. Now that you know the steps, it should be easier for you to connect the devices.