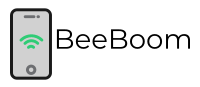Downloading music from iTunes is one of the fundamental ways the Internet has transformed us. It wasn’t that some time in the past that music darlings needed to locate the neighborhood music shop and purchase the full CD if they needed to hear their #1 band or tunes. This created a ton of disillusionment and disappointment, in light of the fact that such countless collections had just a couple of “good melodies” on them.

Matching up your iPod, iPhone, iPad, or other mp3 players to the Apple iTunes store changed the entirety of that. Buyers now explore YouTube or Amazon or a tune versus site to locate the specific tune they like, then surge off to the iTunes store to purchase the tune they need. They don’t need to purchase a smaller plate anymore.
Related: How to Fix “Cannot Verify Server Identity” Error on iPhone
Getting iPhone Won’t connect to Windows PC and Showing iTunes Error 0xE80000A
1. Update iOS
The principal thing that you ought to do is to go on a refreshing binge. If the iTunes 0xE80000A error is caused because of programming or equipment incongruencies, introducing the most recent updates for Windows 10, iOS, and iTunes will probably fix it.
- Start by refreshing Windows 10. To do that, type registers for updates with the Start menu, and afterward click Open.
- On the Windows Update put away that shows, click Check for Updates, and introduce any updates if accessible.
- With regards to iOS, open the Settings application on your iPhone, tap General, and afterward tap Software Update.
- If any updates are accessible, click Download and Install.
- Now, update iTunes. Essentially type apple programming update in the Start menu, and afterward press Enter. If there are any updates accessible, introduce them.
While you are busy, likewise introduce updates for related Apple programming, for example, iCloud.
2. Reset Location and Privacy Settings
Now and then area and security settings are trained on AppleiPhone or iPad. So this is another explanation behind the iTunes 0xE80000A error appearing. These kinds of settings on Apple iOS Operating Software convey the trust authorizations that were given to your iPhone or iPad on the first occasion when you linked it to your PC. To fix the issue, you need to reset them. For resetting the area and protection, settings follow these steps.
Step 1: on your iPhone open the Settings App. Now touch on the broad Menu and next tap on Reset Menu.
Step 2: On the next screen, tap on Location and Privacy. From that point forward, you will get a Reset affirmation. Tap on that and complete the cycle.
Now you have effectively finished the area and protection settings reset. Then you can attempt to interface your iPhone to your Windows PC and dispatch iTunes and afterward click on trust on the brief spring-up screen on your iPhone when provoked.
3. Reinstall iTunes
Numerous individuals announced that in the wake of reinstalling iTunes on the PC, the iTunes Error 0xe80000a on iPhone XS Max, iPhone XS, or iPhone XR vanished. So prescribe attempt it on your PC and sort it out. When you eliminate iTunes from the PC, visit Apple’s Website and download and introduce iTunes on your PC.
In the event that iTunes won’t introduce it on the PC then pick Run as administrator, and still, iTunes won’t introduce it in windows then follow the steps,
Step #1: Launch the “Run” order by squeezing Windows+R.
Step #2: Enter order %program files% in the Run window and hit “Alright“.
Step #3: Now, find the envelopes specifically iTunes, Bonjour, and iPod, and Delete them.
Step #4: Next, go to the “Basic Files” envelope in a similar window.
Step #5: Click on the “Apple” organizer.
Step #6: Remove the organizer’s Apple Application Support, CoreFP, and Mobile Device Support if they exist.
Step #7: Skip to step 13 if your PC is running on 32-bit Windows. If your PC is on a 64-cycle design, then keep on stepping next.
Step #8: Open the “Program Files” from the Local Disk (C).
Step #9: Again delete the iPod, Bonjour, and iTunes organizers.
Step #10: Click on the “Normal Files” envelope.
Step #11: Open the “Apple” organizer.
Step #12: Find the Mobile Device Support, CoreFP, and Apple Application Support and delete them.
Step #13: Launch the “Reuse Bin” and right-click and select “Void Recycle Bin”.
Related: Screenshot Not Working On Mac Device
4. End Certain Apple Processes
- Press the Ctrl+Alt and Delete buttons at the same time on the console to open the Task Manager.
- Quest for ‘iPodService.exe, AppleMobileDeviceService.exe, or iTunesHelper.exe‘ and snap on the expansion for specific help.
- Then snap the ‘End Process’ button to stop that specific assistance.
- Repeat this step to stop more than one assistance.
- Tap and hold the force button of your iPhone until the ‘Reboot’ button pops up.
- Then select it to reboot your gadget and interface your gadget to the PC and open iTunes.
5. Disable Antivirus
The antivirus program can make a network issue between your iPhone and iTunes programming. To check the issue, you need to stop antivirus programming incidentally on your gadget and attempt to reconnect your iPhone. Aside from totally handicapping the antivirus framework from the framework plate, you can incapacitate different live shields of antivirus programming this way your PC won’t be completely presented to infections. If this alternative worked for you, then you can add iTunes to the exclusion of the antivirus programming firewall list for error-free availability.
6. Change Settings
These errors can be fixed moderately by first clicking on Start > Control Panel > Add/Remove Programs and afterward eliminating the “iTunes” application that is installed there. This will totally eliminate all the files and settings which the program uses to run, permitting your PC to run smoother subsequently. You ought to uninstall iTunes, then download a new updated version of it from the Internet and afterward introduce that new form onto your PC. This should fix any potential issues that iTunes has, permitting your PC to run a lot smoother accordingly.
7. Reset Lockdown Folder
Lockdown organizer is a unique directory produced by iTunes which contains different security certificates that are needed to build up correspondence with the recently associated iOS gadgets effectively. Much the same as the area and security settings, you can reset them to fix iTunes error 0xE80000A, and to do that –
- Press Windows+R to open the Run box. Type %ProgramData% into the Open field, and afterward click OK.
- When you see the File Explorer Window, then you need to double-tap on the envelope named Lockdown.
- In the Apple directory, you need to right-tap on the lockdown organizer and afterward click on the rename choice.
- Now, you can rename the organizer which will guarantee that your reinforcement stays protected on the old envelope.
Related: How To Fix Face ID Not Working On iPhone
Conclusion
You will encounter this Error 0xE80000A when your baseband updates come up short. You can tackle this Error in a few different ways relying on how it comes up. You can delete the gs.apple.com passage from the host’s document and permit the baseband update. You can likewise escape the gadget to boot it up now. If you experience this error in another iDevice, you can just restart your PC and introduce the framework again when the gadget is in restoring mode.