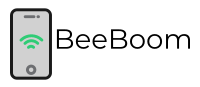In the new version of Windows 10, one can see that Microsoft has incorporated some new tricks on the Taskbar. It will provide you with some useful functionalities, but it comes with some frustrating errors as well. So in this article, we will know about how to deal with common taskbar issues and how to make the taskbar function properly again.
New Functionalities of Windows 10 Taskbar
After the launch of Windows 10 in 2015, the Taskbar was seen to have a functional and aesthetic makeover just like any other operating system. The significant change that you can encounter is the search box which will help you to interact with the personal assistant of Microsoft more efficiently. If you are not comfortable with this functionality, then you can hide it by clicking on the Taskbar option and then visit Cortana where you can pick from whether you want to show the Cortana icon or keep it hidden.
On the right side of the search bar for you can visit the icon of the task view. It is one of the powerful functionality which will enable you to check all tabs or windows that you are currently using. It is an excellent way of creating a virtual desktop. With the help of a virtual desktop, you will be able to separate all the windows applications in the individual instances. You will be able to create two desktops separately, one for working and the other for entertainment purposes.
The Taskbar will help you to access the timeline features of Windows 10. It will provide you with a list of all the things that you have recently done to jump back to the previous task.
You can easily control the Taskbar more efficiently. So, here in this article, we are providing a complete guide of how to fix the Taskbar issues with the help of Taskbar customization.
Also Check: Best 8 Great Website to Download fonts for free
#1. Restart Windows Explorer:
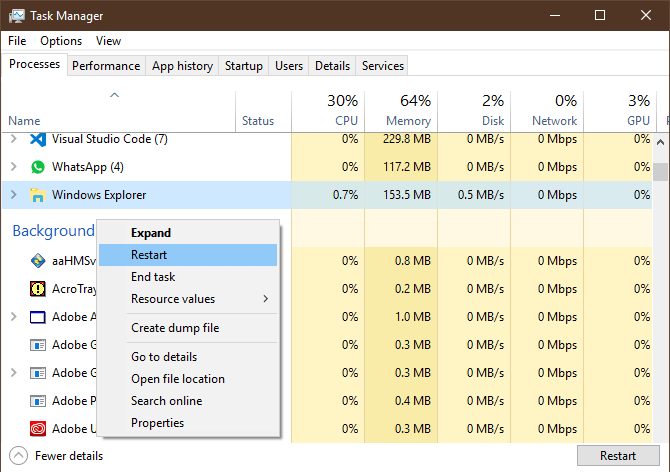
Whenever you are facing any Taskbar problem you can restart the process of Explorer.exe. The Shell of the window includes Start Menu and Taskbar, so by restarting it, you will be able to clear up any minor hiccups. To launch Taskbar, you will have to press the control + shift + escape button. Now you will have to click on the option of More Details and then click on Processes Tab. After locating the Windows Explorer from there, you will have to the right click on it for choosing Restart. The Taskbar will vanish for a second and will come back at it is quite reasonable. If this method does not work, then you will have to sign out and then login back into your account. Restarting the system is always a great idea for fixing the Taskbar issues.
#2. Windows 10 Taskbar Not Hiding
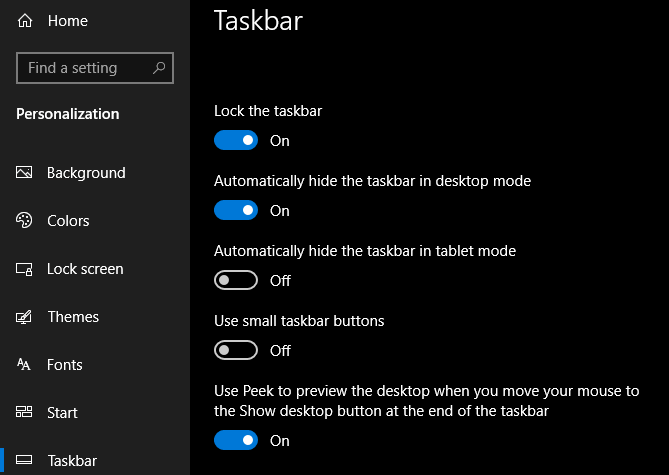
Most of the people enable the option of hiding the Taskbar, and most of the time it may not work efficiently so you can try out some fixtures. The first will be to check whether you have enabled the hiding option by going to the settings and then under the personalization option, you will find Taskbar. If it is available then try to disable it for once and again enable it. Most of the time this is the primary cause of this problem because any other app is trying to grab the attention which is making the Taskbar fails to retract anything automatically. You will have to check all the apps and see whether it is providing an alert or not.
You can also check the System Tray if all the fixes mentioned above are not working. Anything which will run in the background will ask for attention. Try to adjust the notifications for all the applications by going to the settings option and under the system option you will find notification action button. You can also uninstall any app if it is causing this problem.
#3. Windows 10 Taskbar Icons Missing
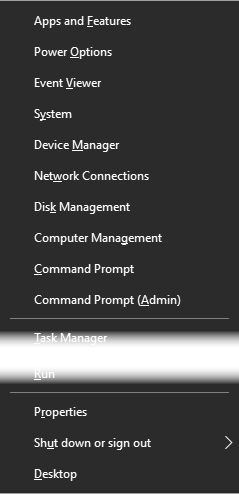
If you are not able to find out icons on the Taskbar or the system tray is not showing the clock or any other function then there is also a remedy to this issue. Use the shortcut of Windows + X which will open the menu of a power user. Now after launching the command, it will open the Windows PowerShell where you will get several tools for fixing this problem. By using the control of System File Checker, you can purchase this Windows issues, or you can reboot it. You can try out the command for invoking the Disc Image Servicing And Management. It will help in returning the Taskbar to the normal state.
#4. Windows 10 Taskbar Frozen
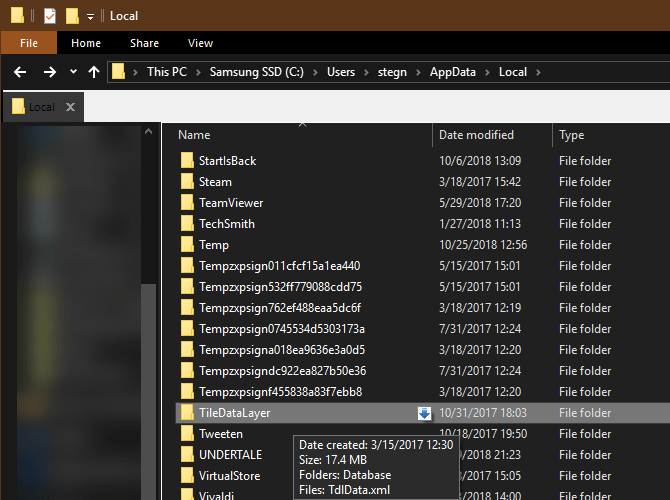
With the help of PowerShell fixes, you can quickly fix the problem of the frozen Taskbar. By using some noninvasive command you will be able to clear up the predicament. all you need to do is go to the start menu and type PowerShell and then you will have to the right click the entry and pick the option of Run As Administrator. Now you will have to find the folder of TileDataLayer by navigating to the C:\Users\[Username]\AppData\Local. It will immediately fix the Taskbar. Another method that you can try is more invasive, and you will lose all the installed Windows application from the system. You will have to open the PowerShell with all the credentials of admin. After providing all the command in the order, it will then restart, and all the issues will get fixed.
#5. Check Driver and Windows Updates
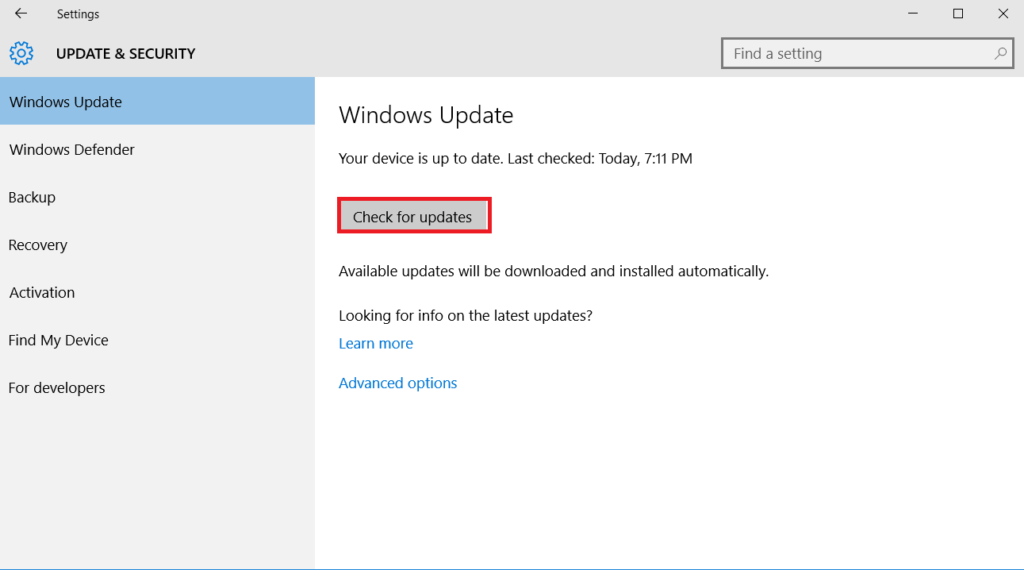
This remedy is going to fix several PC problems. Due to an outdated driver, your PC can face a lot of issues. The first thing that you need to do is to update them. Windows 10 can also cause the drivers to dispute. Make sure that all the drivers are updated and then visit settings and under the windows update option, you will get Update And Security. Whenever the PC receives the windows patches of the latest version, then it can quickly clear up any issues.
#6. System Restore or Create a New User Account
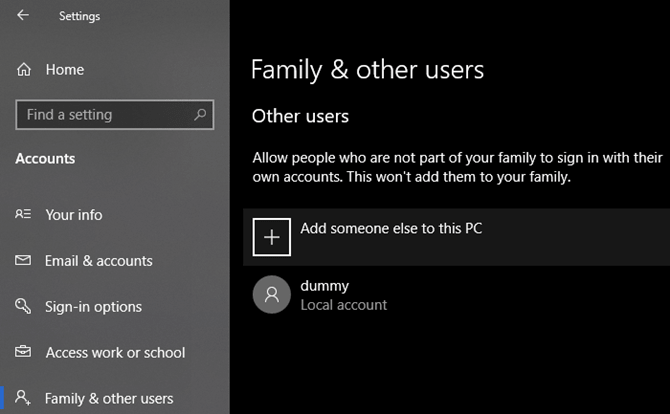
If you have tried all the things which are mentioned about but failed to manage the Taskbar yet then you should try to opt for the system restoration. Now you will have to create a user account on the window for clearing the problem, but most of the people will find it inconvenient. To create a new statement on Windows, you will have to open the application of Settings and then navigate to the option of Accounts. From here select Family And Other Users. Under this section of other users, you will have to select the option to add someone else to this PC. Now the process of account creation has started. If you don’t want to confuse the login procedure, then you can replace the user account of yours and then add another user. So in place of I don’t have this person’s sign information you will need to select add a user without a Microsoft account.
Final Word
If you can follow all the steps which are mentioned above, there are low chances that you will ever come across with any taskbar issues with the Windows 10. It will fix all the annoying problems quickly.