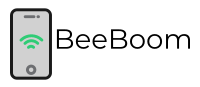Is it accurate to say that you are a Mac OS client?
If in this way, you know that Mac OS doesn’t work in a similar route as the Windows working frameworks. For example, the technique for taking screenshots is different in both working frameworks. If you have been battling to figure out how to utilize this element on your Mac machine, read this guide till the end.
For one thing, you will be glad to know that taking a screenshot on a Mac is simpler than taking one on Windows. A Mac doesn’t highlight a Print Screen button. However, there are numerous basic approaches to play out this capacity on this machine. How about we perceive how you can complete this undertaking with a couple of snaps of the mouse or trackpad?

How To Take A Screenshot On a Mac: Shortcut Keys?
Snapping the “picture” or screenshot of your PC screen is simple with the accompanying alternate ways:
- Press and hold both Cmd and Shift keys and afterward hit 3(Command + Shift + 3) to capture a full-screen and Cmd and Shift keys and afterward hit 4(Command + Shift + 4) to take a selected region.
- Now, drag the line of sight across the ideal region on your PC screen, and afterward discharge the mouse button.
- That’s it. The screenshot will appear on the desktop of your machine. The document will be saved as a PNG record with the time and date.
5 Best Way To Fix Screenshots Not Working On Mac
1. Configure All the Keyboard Shortcuts
If you’re attempting to hit ⌘ + Shift + 3 (or 4, or 5) and nothing is occurring, it could imply that your console settings one way or another got reset.
To check whether it’s console easy routes to fault for screen capture not working, Macs have an extraordinary menu:
- Go to System Preferences ➙ Keyboard.
- Explore the Shortcuts tab ➙ Screenshots.
- Ensure that all the containers are checked and that alternate routes are set appropriately.
- If you need to change any alternate routes, simply double-click on the current one and type in your new key combo.
- Uncheck and afterward re-verify the cases once more.
2. Try Resetting Your Mac’s NVRAM
The choices depicted above deliberately preclude the issue of lost easy routes and your macOS. The next level is to go down even further, to the inner settings of what’s in a real sense inside your Mac.
Non-unstable random-access memory (or NVRAM) is answerable for low-level cycles inside your Mac. Rarely, an issue may emerge for certain settings somewhere down in the working framework, which may then manifest themselves as a screenshot on Mac not working, for instance.
- Anyway, resetting NVRAM is simple, non-ruinous, and may really fix the circumstance:
- Mood killer your Mac (Apple symbol ➙ Shut Down).
- Hold and press ⌘ + Option + P + R for around 10–20 seconds, or after you hear the subsequent startup sound. In Macs 2018 and later that have the T2 security chip, you can deliver the keys after the Apple logo vanishes for the subsequent time. Prepared!
3. Try Restarting Your Mac in Safe Mode
- Turn off your Mac by going to the Apple menu > Shut Down.
- Turn on your Mac and quickly press and hold the Shift key.
- Continue to hold the Shift key, and discharge the key when you see the login screen
- Login (you may need to sign in more than one time). You will see a red ‘Safe Boot’ sign in the menu bar (top-right)
- Now your Mac is in experimental mode.
- A portion of your Mac’s highlights is not accessible in experimental mode yet you can at present capture screenshots. Attempt in experimental mode. Do screenshots function true to form?
- Restart your Mac regularly (leave experimental mode) without squeezing the Shift key.
- Furthermore, attempt again taking screenshots.
4. Use Preview to Screenshot on Mac
If you experience an issue like a screenshot on Mac not working, then you can utilize Preview to capture screenshots. Indeed, Preview is nothing, however, the default utility that allows you to open and modify or alter pictures. Other than this, you can likewise take a screenshot on Mac utilizing the Preview tool.
Here are straightforward steps on the most proficient method to utilize Preview to screenshot on Mac:
- In the first place, explore “Review”.
- Next, tap on “Record” and from that point onward, select “Take Screenshot”.
- Now, pick any one alternative according to your need
5. Move the Preference File
Step #1: Open “Finder” and snap on “Go”.
Step #2: Click on “Go to Folder”.
Step #3: Enter ~/Library/Preferences/
Step #4: Find the document “com.apple.ImageCaptureApp.list”.
Step #5: Move that document to the desktop and restart Mac.
Step #6: Now check if the capacity is working; if yes then erase that record.
Tips Against “Screenshot on Mac Not Working”
Ideally, the issue “screenshot on Mac not working” is fixed for you with the assistance of the previously mentioned techniques. In any case, here are some more tips and deceives you can attempt to try not to confront a similar issue again later on.
- If you’re not good at recalling console alternate routes, then use Grab or Preview to take a screenshot of your framework.
- It may very well be the situation that console alternate ways of your Mac are harmed and that is the reason you can’t capture a screen utilizing keys.
- You may have changed the default area for saving screenshots and that is the reason you can’t help thinking that screenshots aren’t working on your Mac. Thus, check the area where your Mac screenshots are saved.
- At times, outsider applications introduced on your framework prevent the legitimate working of other Mac utilities or projects. Thus, uninstall or dispose of outsider applications if you’ve on your framework.
Macintosh frameworks are likewise powerless against bugs and infections, which can ruin your framework. Accordingly, you can confront a screenshot, not a working issue. In this manner, utilize against infection to shield your framework from bugs.
Taking a Screenshot With Or Without The Shadow Effect
You may beautify a screenshot with the shadow impact. How might you do it? It’s very basic. Follow the past technique, however, when you see the line of sight on the screen, hit Space. When you hit the button, you will see a camera symbol instead of the focus, and the shade of the window will change to blue. Now, you should click to take the screenshot of the blue window. You will see the picture has a beautiful shadow impact.
Be that as it may, imagine a scenario where you need a screenshot without the shadow impact. You can dispose of this shadow without an issue. You should simply hit the Alt or Option key, and the shadow impact will go away. It sounds odd, however, it does work.
Conclusion
As said before, working on a Mac is different from working on Windows, as both of the working frameworks work marginally differently. Notwithstanding, with a smidgen of training and perusing, you can without much of a stretch play out all the capacity on your Mac also. There are numerous useful destinations and online journals out there. Furthermore, ideally, this one additionally assisted you with your concern.