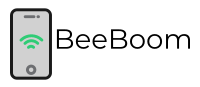Knowing how to use your MacBook does not necessarily guarantee avoiding potential issues. After all, Macs are like other devices in the sense that users encounter various problems while gaming, working, or studying.
If you like listening to music while working, think of the situation when you suddenly realize that your Mac speakers are not working. Nothing can be more annoying, and you end up researching and trying different ways to troubleshoot the existing issue.
Sometimes you will notice that the volume controls on your Mac are greyed out or red light flashing continuously beside the headphone jack. In that case, you can try these workaround methods to resolve the problem.
Method to Solve MacBook Pro Sound not Working
Method 1: Connect Your Headphones
The first step that you naturally follow, even without reading any references on the internet, is to connect your headphones. If the built-in speakers are creating problems, try plugging headphones to detect if you are able to hear the sound. If it works, you might be having a hardware problem.
If you are trying to connect Bluetooth headphones to your computer, make sure that the device is turned on, and your system can detect it. Go to the Apple menu, click System Preferences, and then select Bluetooth. Select the item that you wish to connect to from the enlisted options and click Connect.
Method 2: Change Sound Output Settings
Connect an audio device such as external speakers to your MacBook and change the sound output settings to check if it can troubleshoot the problem at hand. Click the Apple menu, go to System Preferences, tap Sound, and then select Output.
Your system will enlist all the devices, including the devices plugged into the system’s sound port, internal speakers, AirPlay devices, and USB speakers. Adjust the sound output settings by selecting any of the options from Adjust the balance, Adjust the volume, Stop sound output, and Show a volume control in the menu bar.
Method 3: Turn Off Audio Enhancements
For all kinds of audio troubles, you can try disabling any audio enhancements as one of the troubleshooting methods to check if things turn to work mode. There are two simple methods to disable sound effects in macOS. You can either do it by navigating to Sound Effects in the System Preferences or using Terminal.
Once you successfully disable the sound effects, you will not be able to hear any sound enhancements that play automatically whenever you perform a task on your Mac. You may also try to stop the noise coming out of your fan as it might be blocking the speaker sound, preventing you from hearing it.
Method 4: Update Boot Camp
If you are not able to hear any sound through internal speakers, external devices, or headsets, there might be a problem with the sound drivers. Corrupted or outdated drivers need to be updated occasionally. Try updating to the recent version of the sound drivers, or install the latest version of Boot Camp. Also, do not disregard the possibility of cybersecurity threats, such as malware or viruses.
You can either install the sound drivers from Apple’s website or download the latest Realtek drivers. You may also repair the Boot Camp drivers and then reboot your Mac to identify if you can hear the sound.
What Apple Suggests
If you do not hear any sounds, including songs, movies, or sound enhancements that you might have enabled on your device, check your settings. Alternatively, try to update your macOS as it may help to upgrade the sound drivers. Disconnect all the cables from the audio ports, Thunderbolt, or USB connectors on your Mac.
Navigate to the Apple menu, choose System Preferences, and then click Sound. Next, click on the Output tab and pick the appropriate name to select the speakers your Mac is connected with. Deselect the Mute checkbox if it is selected and test if the sound is working properly. Alternatively, check the slider of the Output volume to see if it is set to low; if yes, toggle it to the right and test if the sound is working now.
To update your macOS to Big Sur, first, back up your Mac and ensure that your system is currently running OS X 10.9 or later. Apart from that, you must have 4 GB of memory and 35.5 GB of free storage space available.
If your system is running Mojave (10.14) or Catalina (10.5), go to System Preferences, click Software Update, and select Upgrade Now. Follow the instructions carefully to upgrade macOS to Big Sur.
If you are running OS X Mountain Lion 10.8, you will need to upgrade to El Capitan 10.11. Afterward, you can upgrade to the latest macOS Big Sur. The chances are, you might have a failed macOS update instance, so you need to reinstall the operating system. However, only below mentioned MacBook models are eligible for an upgrade.
- MacBook 2015 and later versions
- MacBook Air 2013 or later versions
- MacBook Pro 2013 and later versions
- Mac mini 2014 and later versions
- Mac Pro 2013 or later versions
- iMac Pro 2017 or later versions
- iMac 2014 or later versions
If nothing seems to be working, the final workaround is to get the speakers repaired by a professional.